Single Blog
- Home
- Remote Desktop Server – Changing your Password
Contact Information
Address: Level 7, 126 Margaret Street, Brisbane QLD 4000
Phone: +61 7 3139 1413
Fax: +61 7 3139 1412
Email: info@networkalliance.com.au Website: networkalliance.com.au
Recent Posts
Cyber Security Protocols for your Firm
November 22, 2022Scanning as a TIF/TIFF file
July 12, 2022Copyright © 2021 by Network Alliance IT Pty Ltd

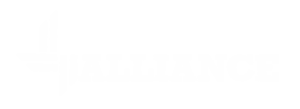



Remote Desktop Server – Changing your Password
Just like from your standard desktop, you can change your password when you are logged into a Remote Desktop Server.
Each server version is slightly different in appearance to the following, but the basic steps of what you need to do are the same. If you are using a Windows Server 2008 to 2012R2 please follow the below. If you are using a server version from 2016 and up, please click here to see the newer version.
For Windows Server 2008 to 2012R2 use the following
Whilst you are logged into the remote server, click on the Start Menu.
You should see a menu item down the bottom right called Windows Security. Click on this.
Once you have clicked that, the window will change to something like the following.
Click on the Change a password… option. You should then see a dialogue like the following.
Enter your old Password, and then Enter a new Password Twice. Then click on the Arrow to change your password.
For Windows Server 2016 and above, use the following
Whilst you are logged into the remote server, press <CTRL><ALT><END>. You should see a window similar to the following.
Click on the Change Password option.
Enter your old Password, and then Enter a new Password Twice. Then click on the Arrow to change your password.
Keep in mind, that on most systems (unless otherwise advised) you will need to follow the guidelines below to set your password. These are usually the default settings which a domain will require. I’d highly recommend that you have a read of the article below about choosing a secure password.
If you want some ideas on choosing a good password, please see this article here. If you have any issues please give us a call.
Recent Posts
Recent Comments
Archives
Categories
Meta
Categories
Recent Post
3CX Desktop App Compromise
March 31, 2023Cyber Security Protocols for your Firm
November 22, 2022Scanning as a TIF/TIFF file
July 12, 2022