Single Blog
- Home
- Setting your Voicemail with 3CX
Contact Information
Address: Level 7, 126 Margaret Street, Brisbane QLD 4000
Phone: +61 7 3139 1413
Fax: +61 7 3139 1412
Email: info@networkalliance.com.au Website: networkalliance.com.au
Recent Posts
Cyber Security Protocols for your Firm
November 22, 2022Scanning as a TIF/TIFF file
July 12, 2022Copyright © 2021 by Network Alliance IT Pty Ltd

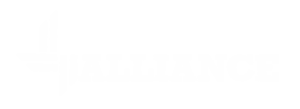



Setting your Voicemail with 3CX
How to quickly update your voicemail greeting
If you are doing this from your iPhone/android app, follow the instructions below
Recording your greeting from your handset
Advanced Voicemail Settings
Alternatively, you can access more voicemail details from the 3CX WebClient. These details will be on your Welcome to 3CX email you received. If you don’t have it, please let us know and we can resent it.
Firstly you will need to log into the site.
When you log in, you will want to look at the menu on the left hand side.
Click on Settings, then Call Forwarding.
So, under the Available status it will show what to do with your unanswered calls. You can control both External and Internal calls and decide what to do with both. So, in this example, I have set the External calls to be forwarded to Extension 700 and Internal calls to be forwarded to an external number.
Now, if you plan on using your different status, like Available, Away and Do Not Disturb, you can record different greetings for each status from the Greetings tab. This is particularly useful if you want to set a greeting whilst on Holiday or out at a Conference or Meeting.
To record your greeting, click on the Record Greeting button. It will call your handset and prompt you to record the greeting. Once you have done this, it will become available in the drop down list (takes about 5 seconds) for selection. Just be aware that the main system extension may already have some options set for the Away status.
Recent Posts
Recent Comments
Archives
Categories
Meta
Categories
Recent Post
3CX Desktop App Compromise
March 31, 2023Cyber Security Protocols for your Firm
November 22, 2022Scanning as a TIF/TIFF file
July 12, 2022