Single Blog
- Home
- Setting up your Exchange Based emails on an Android device
Contact Information
Address: Level 7, 126 Margaret Street, Brisbane QLD 4000
Phone: +61 7 3139 1413
Fax: +61 7 3139 1412
Email: info@networkalliance.com.au Website: networkalliance.com.au
Recent Posts
Cyber Security Protocols for your Firm
November 22, 2022Scanning as a TIF/TIFF file
July 12, 2022Copyright © 2021 by Network Alliance IT Pty Ltd

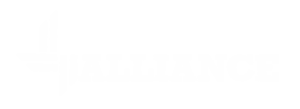



Setting up your Exchange Based emails on an Android device
If you have an Microsoft 365 or Exchange 2010/2013/2016 or 2019 System, please use the following instructions to setup your account on your Android device. We will be setting the email up using the default Gmail app.
If you have an Android device such as a phone or tablet, you can use the following instructions to setup your device.
From your home screen, switch to the screen where you can find settings.
Go into Settings
Scroll to down until you find Accounts and Backup. Click on that. It will take you to the Accounts and Backup page.
Once you are in there, click on the Manage Accounts option
Click on Add Account which will give you the following dialogue
Click on Exchange
Enter your email address in the field.
Click on Next to proceed.
It will briefly pop up with the above screen and then ask you to enter your password as shown below
Now enter your password and click on Next
Again the screen will show getting account information as above and then proceed to show you the below image
Once it has done this you have successfully setup your emails on the device. You should now see your new Exchange account setup on your phone.
To view the emails, simply find the Gmail applet in your list of applications
When you have gone into the application, you can click on the Exchange symbol up the top right to select the account you wish to view.
If you pick your new account which you just created, you should be able to see all new emails into your account
Recent Posts
Recent Comments
Archives
Categories
Meta
Categories
Recent Post
3CX Desktop App Compromise
March 31, 2023Cyber Security Protocols for your Firm
November 22, 2022Scanning as a TIF/TIFF file
July 12, 2022