Single Blog
- Home
- Setting up the Sophos VPN client on your MacOSX
Contact Information
Address: Level 7, 126 Margaret Street, Brisbane QLD 4000
Phone: +61 7 3139 1413
Fax: +61 7 3139 1412
Email: info@networkalliance.com.au Website: networkalliance.com.au
Recent Posts
Cyber Security Protocols for your Firm
November 22, 2022Scanning as a TIF/TIFF file
July 12, 2022Copyright © 2021 by Network Alliance IT Pty Ltd

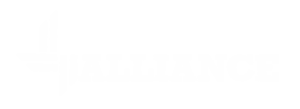



Setting up the Sophos VPN client on your MacOSX
If you want to connect from your macOS and are using the SOPHOS 2FA Authentication and VPN access, then these are the instructions you need to follow.
Installing the Viscosity VPN Client
This completes the installation of the Viscosity VPN Client. The next step you need to do is configure the VPN Client.
VPN Client Configuration
Viscosity License
Click on Register once you have entered the details. The software is now registered.
Recent Posts
Recent Comments
Archives
Categories
Meta
Categories
Recent Post
3CX Desktop App Compromise
March 31, 2023Cyber Security Protocols for your Firm
November 22, 2022Scanning as a TIF/TIFF file
July 12, 2022