Single Blog
- Home
- Recording Phone Calls with 3CX
Contact Information
Address: Level 7, 126 Margaret Street, Brisbane QLD 4000
Phone: +61 7 3139 1413
Fax: +61 7 3139 1412
Email: info@networkalliance.com.au Website: networkalliance.com.au
Recent Posts
Cyber Security Protocols for your Firm
November 22, 2022Scanning as a TIF/TIFF file
July 12, 2022Copyright © 2021 by Network Alliance IT Pty Ltd

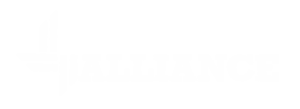



Recording Phone Calls with 3CX
For the examples below, we will be using the 3CX Web Client to initiate and play/download the recordings.
So, the first thing to do is log into the 3CX Web Client for your firm. You should be able to find these details, along with the username and password within the Your User Account on your New 3CX System Email. If you don’t have this email, please contact us and we will ensure it is sent to you. So, within the email, you will need to make sure to use the details in the section below.
If you are in the office, please click on the Inside the office link, and if you are outside of the office, please use the Outside the office link. Your username and password are below those links. When you click on the link, you will be prompted with a login screen similar to the following.
Enter your username and password from the Your User Account on your New 3CX System Email. You should then see a screen similar to the following.
So the screen that you have logged into is the 3CX Web Client. From here you could effectively use this as stand alone phone from anywhere in the world. For the purpose of this Blog, we are going to look at recording calls.
So, if you make a phone call from your handset, 3CX App on your mobile or even the 3CX Web Client you will notice a pop up of the phone panel once you are on the call, similar to the following.
Once you are in the call, you can then click on the Rec button. This will initiate the call recording feature. This will record both sides of the phone call that you are making. If you are on a conference call, the same will also apply.
When the call is being recorded, you will see that the Rec button is blue. Once you have finished your call you can listen or download the call recording.
Click on the Meatballs Menu on the middle left of the page. Under there, you will see the Recordings Menu. This will only appear when you have access to view the recordings.
Once you are in this menu, depending on the access you have, you will be able to Download the Recording as a wav file, play the recording on the PC that you are using, or if you click on the handset button, it will play on an extension that you choose.
As always, if you need any assistance to use this feature, please contact us firstly via helpdesk@networkalliance.com.au or directly by phone.
Recent Posts
Recent Comments
Archives
Categories
Meta
Categories
Recent Post
3CX Desktop App Compromise
March 31, 2023Cyber Security Protocols for your Firm
November 22, 2022Scanning as a TIF/TIFF file
July 12, 2022