Single Blog
- Home
- Hot Desk Phones with 3CX
Contact Information
Address: Level 7, 126 Margaret Street, Brisbane QLD 4000
Phone: +61 7 3139 1413
Fax: +61 7 3139 1412
Email: info@networkalliance.com.au Website: networkalliance.com.au
Recent Posts
Cyber Security Protocols for your Firm
November 22, 2022Scanning as a TIF/TIFF file
July 12, 2022Copyright © 2021 by Network Alliance IT Pty Ltd

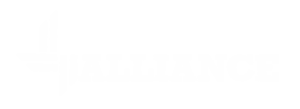



Hot Desk Phones with 3CX
If you have a system setup to use phones configured as Hot Desk phones, then continue reading on.
Logging into your Physical Handset
With Hot Desk phones, you can log in as your extension on different phones throughout the office, and all your buttons, call history and features will follow you. In order to log into the extension you will need to be given permission to hot desk, and you must know your extension number and voicemail password.
Before you attempt to log onto the phone, check the top left. If you noticed the top left has a staff members name on it, then the phone is most likely logged in. So you will first need to log the phone out in order to log in. To log out, see the logging out section below.
If a phone is ready to log into, it will show extension HD000XX (e.g. HD00001, HD00002 and so on) at the top left.
Logging out of your Physical Handset
If you are moving desks or have finished for the day, you can log out of your handset.
Other considerations
A couple of points to keep in mind, is that when you log into a handset, you will automatically be logged out of any other handset you might be logged onto. Lets say you were logged into a handset in a remote office and have just returned to your main office. As soon as you log back into your usual handset, the remote handset will be logged out and your current handset will get your calls.
Recent Posts
Recent Comments
Archives
Categories
Meta
Categories
Recent Post
3CX Desktop App Compromise
March 31, 2023Cyber Security Protocols for your Firm
November 22, 2022Scanning as a TIF/TIFF file
July 12, 2022