Single Blog
- Home
- Creating a Web Meeting with the 3CX WebClient
Contact Information
Address: Level 7, 126 Margaret Street, Brisbane QLD 4000
Phone: +61 7 3139 1413
Fax: +61 7 3139 1412
Email: info@networkalliance.com.au Website: networkalliance.com.au
Recent Posts
Cyber Security Protocols for your Firm
November 22, 2022Scanning as a TIF/TIFF file
July 12, 2022Copyright © 2021 by Network Alliance IT Pty Ltd

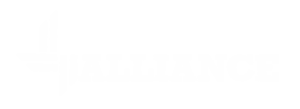



Creating a Web Meeting with the 3CX WebClient
3CX allows you to have client less web meetings. In order to do this, you need to ensure you are using the Google Chrome web browser. Alternatively, there are apps for iPhone, iPad and Android devices.
Having Poor Video Performance ?
A major factor that can make or break your WebMeeting experience is your own internet bandwidth. To allow WebMeeting to utilize your internet connection to its full capacity, use the “Video Adaptivity” setting.
“Video Adaptivity” controls how much your transmitted video can degrade to compensate for users with lower bandwidth connections. Organizers can adjust this option to apply for all participants in the meeting.
To adjust the settings, during a web conference:
And that’s it! You and your participants are now set for a stable WebMeeting experience. For more info head over to the WebMeeting User guide.
Recent Posts
Recent Comments
Archives
Categories
Meta
Categories
Recent Post
3CX Desktop App Compromise
March 31, 2023Cyber Security Protocols for your Firm
November 22, 2022Scanning as a TIF/TIFF file
July 12, 2022