Single Blog
- Home
- Creating a new Apple ID
Contact Information
Address: Level 7, 126 Margaret Street, Brisbane QLD 4000
Phone: +61 7 3139 1413
Fax: +61 7 3139 1412
Email: info@networkalliance.com.au Website: networkalliance.com.au
Recent Posts
Cyber Security Protocols for your Firm
November 22, 2022Scanning as a TIF/TIFF file
July 12, 2022Copyright © 2021 by Network Alliance IT Pty Ltd

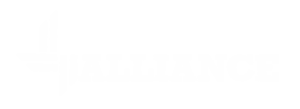



Creating a new Apple ID
If you are setting up a new Apple device and would like to use your business email address as the contact, then you may want to setup a Apple ID using that account. The easiest method to do this is to use the site https://appleid.apple.com.
Once you have opened the site, click on Create Your Apple ID from the top right of the website.
Fill in the details. First Name, Last Name, ensure the Country is Australia and make sure to enter your Date of Birth. In the Apple ID section, please enter your Business Email Address. Choose a password using the guidelines for your firm. Please make sure you enter either your Business Direct Line or your Mobile Number. If you put your direct number in, make sure you select the option to Verify with a Phone Call, otherwise you can leave it as a Text Message. I would untick the marketing options, then enter the code in the validation field
Once you have entered all the details, click on Continue. You should then get a prompt for the following
You should get an email from appleid@id.apple.com with a verification code like the following.
When you get the email, please enter the verification code. Once you have entered that, you should then get an additional Text message or phone verification call to the number which you listed.
Once the above has been done, you should get something similar to the following.
You can then use this information to sign into your Mobile device and App Store.
If you plan to use this Apple ID on an existing device, there are some complications when you try this. You can have up to 3 Apple ID’s on a single Apple Device. However, Apple has some limitations on how often you can switch between them. You can use the new Apple ID to purchase apps from the App Store. If you switch an Apple ID on a specific device, you may have to wait up to 90 days to use the app store services. We could go into using Family Sharing, but that also comes with its own issues. We recommend sticking with one Apple ID per device, just to keep things simple.
Recent Posts
Recent Comments
Archives
Categories
Meta
Categories
Recent Post
3CX Desktop App Compromise
March 31, 2023Cyber Security Protocols for your Firm
November 22, 2022Scanning as a TIF/TIFF file
July 12, 2022