Single Blog
- Home
- Conferencing with 3CX
Contact Information
Address: Level 7, 126 Margaret Street, Brisbane QLD 4000
Phone: +61 7 3139 1413
Fax: +61 7 3139 1412
Email: info@networkalliance.com.au Website: networkalliance.com.au
Recent Posts
Cyber Security Protocols for your Firm
November 22, 2022Scanning as a TIF/TIFF file
July 12, 2022Copyright © 2021 by Network Alliance IT Pty Ltd

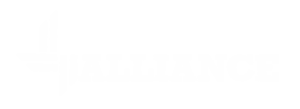



Conferencing with 3CX
There are two different ways of doing your conference calls. If you are using a Yealink Handset, then you are limited by design to yourself and two other participants. Not enough you say? Then perhaps the conference feature is for you. Below we will describe the two methods.
Creating a Ad Hoc conference call from your handset
When you are on a call, you will see a button labelled CONF on your display. If you press that button whilst in a call, you can then dial the second participant you want in the conference call. When that participant has answered, you need to press CONF again to allow them to join the call and thus creating the conference call.
Creating a multi user conference call from your handset or 3CX App
If you are planning to make a larger Ad Hoc conference, you might be better off leveraging the Conferencing Features in 3CX. So there is a conferencing extension (usually 700) which you can use to create a conference. But how do you do this you ask? It is pretty straight forward, but tricky if you don’t follow the steps.
That’s all fine I hear you say. What about scheduling a Conference Call?
Scheduling a Conference call from the 3CX Mobile App
You can easily Schedule a Conference Call from your 3CX Mobile App. Click on the hamburger menu at the top left and then select Meetings from the menu.
Once you have selected the Meeting menu, you should see a screen similar to the following.
This is a list of the active and scheduled Conferences for your system. To create a new Conference, click on the New button at the top right of the page.
You will now be presented with the scheduling screen. In here, Enter some information for the Conference Name, the Start and End times, and then select the list of recipients you want in the conference. You don’t need to select the Add to Calendar option because we will do something a little different. So, for now, i’d select only yourself in the list of recipients for the Conference.
So, once you have added all the details, you need to click on Save in the top Right of the screen. Once you do this, the phone will generate a new email for you to send. An example is as follows.
3CX will generate a new email, which will contain the number for external participants to dial, and the PIN number for the conference. I would copy the contents of the above email after you have sent it to yourself, and then send that information to the intended recipients. When the nominated time comes, they will call the Conference number for the firm, and enter the PIN number. Once they have done that, they will have entered the Conference.
Recent Posts
Recent Comments
Archives
Categories
Meta
Categories
Recent Post
3CX Desktop App Compromise
March 31, 2023Cyber Security Protocols for your Firm
November 22, 2022Scanning as a TIF/TIFF file
July 12, 2022