Single Blog
- Home
- Scanning as a TIF/TIFF file
Contact Information
Address: Level 7, 126 Margaret Street, Brisbane QLD 4000
Phone: +61 7 3139 1413
Fax: +61 7 3139 1412
Email: info@networkalliance.com.au Website: networkalliance.com.au
Recent Posts
Cyber Security Protocols for your Firm
November 22, 2022Scanning as a TIF/TIFF file
July 12, 2022Copyright © 2021 by Network Alliance IT Pty Ltd

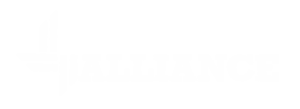



Scanning as a TIF/TIFF file
This post has been done as you will sometimes need to scan documents as a TIF/TIFF for uploading to the Titles Office. You can do this easily by following the steps below.
Canon Copiers
If you need to log into your copier, please do so first
Once you have logged in, find the Scan and Send option
Click on that to open it up.
When you are in this window, click on the setting on the right hand side which would currently say something like “PDF (Compact)”.
From the menu, select the TIFF option and not the TIFF/JPEG (Auto) option. Click OK.
Once you have clicked ok, you will noticed the settings above for the scan will show, Black and White, 300×300 dpi, Auto Size and TIFF. These are the settings for the scan which the Titles Office accept.
If you have any issues with the above, please contact us.
Recent Posts
Recent Comments
Archives
Categories
Meta
Categories
Recent Post
3CX Desktop App Compromise
March 31, 2023Cyber Security Protocols for your Firm
November 22, 2022Scanning as a TIF/TIFF file
July 12, 2022