Single Blog
- Home
- Adding Contacts to 3CX
Contact Information
Address: Level 7, 126 Margaret Street, Brisbane QLD 4000
Phone: +61 7 3139 1413
Fax: +61 7 3139 1412
Email: info@networkalliance.com.au Website: networkalliance.com.au
Recent Posts
Cyber Security Protocols for your Firm
November 22, 2022Scanning as a TIF/TIFF file
July 12, 2022Copyright © 2021 by Network Alliance IT Pty Ltd

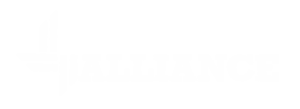



Adding Contacts to 3CX
3CX has the ability to add contacts, either for yourself or as a Company contact. You can add contacts from the Web Client, iPhone or Android App or from the 3CX app on your PC or MAC. It is important to make sure that if you are wanting to save to the Company Phonebook, that you have the access to do this. If you are not sure if you have the access, please contact us.
How to Add a contact from your iPhone/Android App
From your main screen on your mobile device (images used here are from a iPhone)
Click on the Contacts icon at the bottom of the screen (second icon in on the above image)
Click on Add at the top left of the screen.
Enter the information for the contact in the screens
Just before you click on Done at the top of the screen, you will see an option to “Add to company phonebook”. If you select this option, then the contact becomes available for all staff to use. Not all users will have the access to do this. If you need access to do this, and don’t already have access, please contact us to ensure you have the access. When you are all done, click on Done and the contact will be created.
How to Add a contact using your Web Client
Firstly, ensure you have logged into your Web Client
Once you are logged in, click on Contacts (found in menu on the left)
Once you have opened the contact, select the Company item from the menu
Once you have selected the Company item from the menu, you will see the menu give you the option to Add (+) a new contact
Once you have selected the Add the contact, you will get presented with the following screen
Fill in the details and click on Save to save the contact to the Company
Adding a Contact from your 3CX app
When you are logged into your 3CX app.
Click on the menu (three dots) at the top right and click on Add Contact
When you have clicked on the Add Contact, you will get a screen as shown below.
To save the contact to the Company Phonebook, please make sure to tick the option to Add to company phonebook. Once you have filled in all the other details, click on OK to save.
Recent Posts
Recent Comments
Archives
Categories
Meta
Categories
Recent Post
3CX Desktop App Compromise
March 31, 2023Cyber Security Protocols for your Firm
November 22, 2022Scanning as a TIF/TIFF file
July 12, 2022